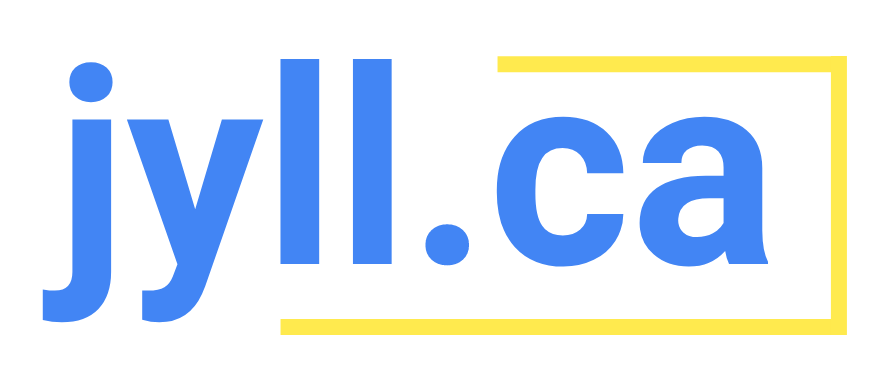Google Marketing 101 for Ecommerce Businesses
I'm a Google Ads specialist. As someone who worked at Google for six years with some of the world's largest and most sophisticated ecommerce businesses, I love sharing Google Merchant Center tips with entrepreneurs like you.
How to use Google Merchant Center
Do you want to get your products to the top of Google’s search results? With images, pricing, reviews, and everything?
I'm going to tell you exactly how to do that using a free tool called Google Merchant Center.
Go to merchants.google.com and “Get started.” Log in to your Google account (the same one you use for Google Ads and Google My Business) and fill out some key business information, like whether you sell products online, in-store, or both.
This gets Google Merchant Center ready to “talk” to your online store platforms, like Shopify or WooCommerce, and collect all your product information so that you can appear on Google for free and with paid ads.
Once you finish the setup process, go to your store's platform and link it to Google Merchant Center. In Shopify, you can do this through the Google channel. Refer to your platform’s help center if you’re not sure how to link it.
Now that you've signed up for Google Merchant Center and linked it to your store, we're going to go through all of the different ways you can get your products on Google - for free and using Google Ads.
How to set up Free Product Listings in Google Merchant Center
Once you’ve set up Google Merchant Center, go to “Growth” and “Manage Programs” (on the left-hand side navigation).
The first option you’ll see is free product listings. Tap “Get Started” and fill out a few key pieces of information. After a few days for your products to get approved (this happens automatically), you’ll be eligible to start showing up on Google!
If you go to the Performance dashboard in Google Merchant Center, you'll be able to see exactly how many free impressions and clicks you're getting on Google.
Set up a Shopping campaign with Google Merchant Center and Google Ads
Here’s how to set up a Shopping campaign with Google Merchant Center and Google Ads from a Google Ads digital marketing expert!
While Google’s free product listings are a nice feature, it’s helpful to run Shopping ads in order to get your product to the top of results.
Here’s how you’re going to launch your first Shopping campaign:
Step 1: Link your accounts together! Go to Tools & Settings, Linked accounts, scroll to Google Merchant Center and link them together.
Step 2: Create a new campaign > without guidance > Shopping. Your Google Merchant Center ID will now show up here. Every country should have its own campaign, so pick the right country for this campaign. Select Standard Shopping, not Smart Shopping; we just want this campaign to show Shopping ads on Google Search.
Step 3: Name your campaign, pick a daily budget that's at least as high as your average cost per acquisition, pick your locations, and change “Target” to “Presence” under location options. Starting with a bid of $1.50 to $2, you'll need to optimize that in the future.
And… boom! You have a Shopping campaign!
What's cool - and challenging - about a Shopping campaign is you don't create keywords or ads; that's all automatically done from your Google Merchant Center feed. This means that you'll need to monitor your search terms regularly and add negative keywords as needed, to make sure you're not serving on irrelevant traffic.
Want to become a Google Ads Expert? Join Inside Google Ads today
Set up Dynamic Remarketing with Google Merchant Center and Google Ads
Here’s how you can set up Dynamic Remarketing with Google Merchant Center and Google Ads!
You know when you're reading an article online and you see an ad, and it shows a few things that you just added to your shopping cart on a different website? That little piece of magic is called “dynamic remarketing,” and I'm going to walk you through how to set it up.
Step 1: Make sure your Google Merchant Center account is linked to Google Ads! Go to Tools & Settings, Linked accounts, scroll to Google Merchant Center and link them together.
Step 2: Create a new campaign > without guidance > Display > Standard Display. Name your campaign and choose your locations (make sure to change location targeting to “presence”). You can keep your bidding strategy on the default for now, but you’ll probably want to optimize that later.
Step 3: Expand more options and open the option for “dynamic ads.” Choose “use dynamic feed for personalized ads” select your Google Merchant Center feed.
This is what will allow you to show a user what they viewed or added to the cart!
You can run dynamic remarketing for all products, or just some products. For example, some people choose to exclude gift cards. Pick the rest of your audience targeting options, or just let Google figure it out for you.
Step 4: Create the ads. You'll need to add some headlines and text, which are going to go along with your images. Then, create your campaign!
How to get your products listed on Google Shopping for FREE!
Step 1: Set up your free Google Merchant Center account.
Step 2: Then in Merchant Center go to “growth” and “manage programs.” The first one is “free product listings.” Tap “get started” and fill out a few key pieces of information. Then, your products will be indexed on Google.
If you go to the performance dashboard you'll be able to see exactly how many impressions and clicks you're getting for free on Google! This is where you'll show up on Google on the shopping tab with lots of products, images, prices, etc.
If you're running a sale on your online store, let Google know!
Advice from a Google Ads Expert: if you are running a sale or a promotion on your online store let Google know so that you can drive more traffic to your website and increase sales!
Step 1: Set up your free Google Merchant Center account.
Step 2: Then you're going to enter your promotions in Google Merchant Center so they can show with Shopping Ads and your free product listings.
To do that go to “growth” and “manage programs.” Scroll down to “promotions” and “get started.”
You can see this is only available in a few countries, but the US, Canada, Australia, UK are all included.
Step 3: Fill out a short survey to enroll and once you've done that, you can show things like discounts, free gifts, and free shipping right from your free product listing and/or your Shopping ad!
Collect FREE verified customer reviews that display on Google!
Help your business stand out!
By setting up verified customer reviews, you can encourage customers to spread the word about your business, and ensure that the reviews are from a reliable source - someone who has actually purchased from you.
Here’s how to collect FREE verified customer reviews that display on Google and your website!
Step 1: Set up your free Google Merchant Center account.
Step 2: Go to “growth” > “manage programs.” Scroll down to “customer reviews” and tap “enable.” Accept the terms and conditions.
Step 3: Add in the code so that when someone completes the purchase, they'll be asked to complete a survey.
That means that unlike on Google My Business, these reviews will only come from people who have actually purchased from you. You can add this badge to your website to show your ratings and they can also show up on your free product listings or your Shopping Ads!
If you run a physical store, don’t forget to activate two more Google Marketing tools.
This is how to drive people to your store for FREE on Google!
Grow your business with Google Ads:
Step 1: Take a few minutes to set up Google Merchant Center.
Step 2: Go to “growth” > “manage programs” and “free local product listings”. This feature is available in lots of countries and it will walk you through a few steps to take to get your local inventory showing for FREE on Google! There's even a guide if you need help.
Once you've done that, potential customers will see if your products are in stock and available near them, right from Google search results!
This is how to use Google Ads to drive people into your business!
Step 1: Set up Google Merchant Center
Step 2: Go to “manage programs” > “local inventory ads.” It's available in about a dozen countries and the setup process is similar to the free inventory listing (except you also connect a Google Ads account).
Step 3: Go to Google Ads > new campaign > local store visits and promotions.
If you sell your own products in your own stores, use Google My Business.
If your products are sold in other people's stores, those are called affiliate locations.
Your campaign will optimize towards things like click to call and finding directions to your store.
Step 4: Create your ads! Launch your campaign and show up on Google!